
Some computers may only support Wake-on-LAN from sleep, while others may allow you to wake up from a powered off state, so you may need to tweak settings in your BIOS or in Windows' Control Panel under Hardware and Sound > Power Options > System Settings. Next, click the Power Management tab in that same window and check two boxes: Allow This Device to Wake the Computer, and Only Allow a Magic Packet to Wake the Computer. (This option wasn't available on all of my test machines, but Wake-on-LAN still worked on each of them, so don't worry if you don't see it.) In the Advanced tab, scroll down to Wake On Magic Packet and ensure it is enabled using the drop-down box on the right. Right-click on your Ethernet adapter-mine is called "Intel(R) l211 Gigabit Network Connection"-and select Properties. Once rebooted into Windows, click the Start menu and search for "Device Manager." Launch the Device Manager, find the Network Adapters section, and expand it to reveal your network interfaces.
#Teamviewer wake on lan trial#
It varies from PC to PC, so you'll just have to do a little trial and error if you run into problems. That's all I needed to do on my machine, but there may be other sleep or hibernate settings you have to tweak here. You can see in the screenshot above that this setting's description mentions "integrated LAN controllers," which is exactly what we're looking for.
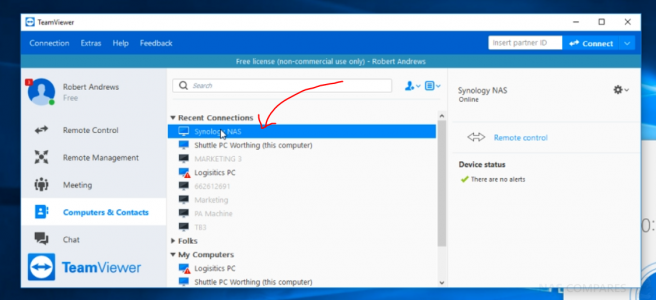
In other cases, like on my MSI motherboard, it is part of the Resume By PCI-E Device setting. On some machines, it will be very clearly labeled in the sleep and wake settings. Once you enter the BIOS menu, you'll need to poke around for the Wake-on-LAN option. To do so, reboot your computer and press a key at the boot screen-usually Delete, F2, or some other function key (it'll usually say on screen). You will first need to enable Wake-on-LAN at the hardware level in your computer's BIOS. There are ways to make this work, but it's a bit outside the scope of this guide, so we'll point you in the right direction as best we can. Second, Wake-on-LAN is designed to wake up another computer on your network, so it won't be able to wake up computers on another network-say, if you're at Starbucks and want to wake up your desktop back home. You'll have to check your computer's documentation or BIOS to see if it supports Wake-on-Wireless-LAN (or Wake-on-WLAN). This means the device sending the magic packet can be on Wi-Fi, but the one receiving it will likely need to be plugged in via Ethernet for this to work. Pretty much any modern Ethernet adapter will support Wake-on-LAN, but wireless adapters rarely do. First, the network card of the computer being woken up needs to support the feature.
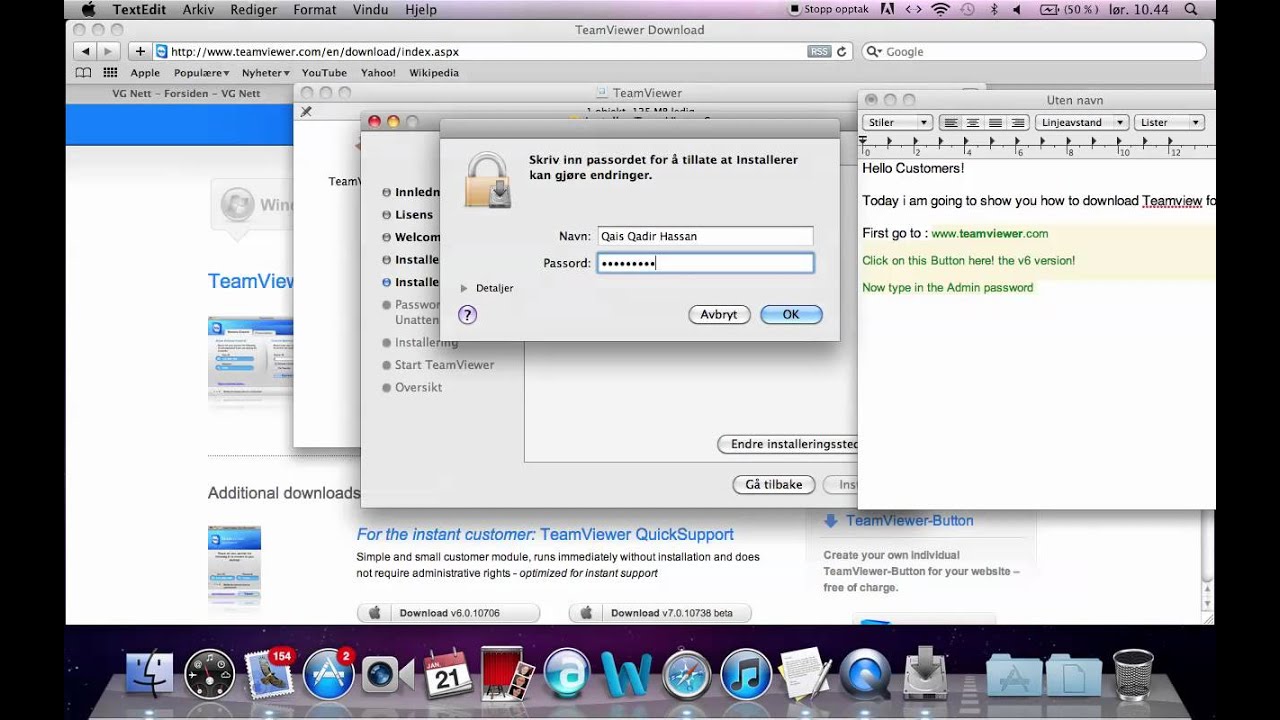
Wake-on-LAN has a few caveats when it comes to support.
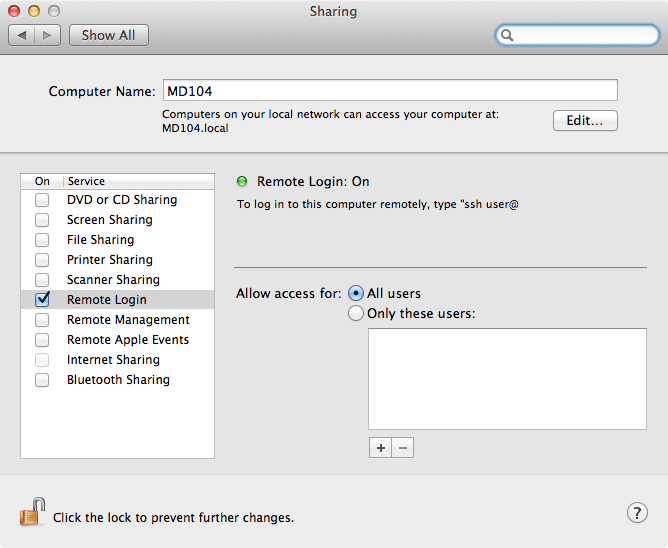
#Teamviewer wake on lan software#
Best Hosted Endpoint Protection and Security Software.Now, if the port forwarding doesn't work, I don't have a fix, and if you found one, I'd love to hear it, but at least it would narrow down the issue. You could do the same to check if your router is doing that properly, unless, aas stated above, an online tool should return a negative result for some reason. Now, either I am understanding something wrong and this should be how it would appear externally, or my FRITZ! Box simply isn't forwarding port 9 for some reason. Now, to make sure the port forwarding was owrking, I used several online tools that connect to your external IP with a given port and check its status, all of which returned it was being trashed/filtered, meaning my router wasn't forwarding it. I then went ahead and configured port forwarding in the FRITZ! Box for port 9 at my PC, and configured Teamviewer to use the DynDNS I get with (which I made sure works by pinging it, which connected to the correct external IP address) and port 9. Have you checked if your port forwarding is working correctly? I am currently trying to set up Wake on LAN for my home PC, and the PC itself is configured properly, which I have made sure of by connecting to my router (FRITZ! Box) via from a different location and turning the PC on from there.


 0 kommentar(er)
0 kommentar(er)
